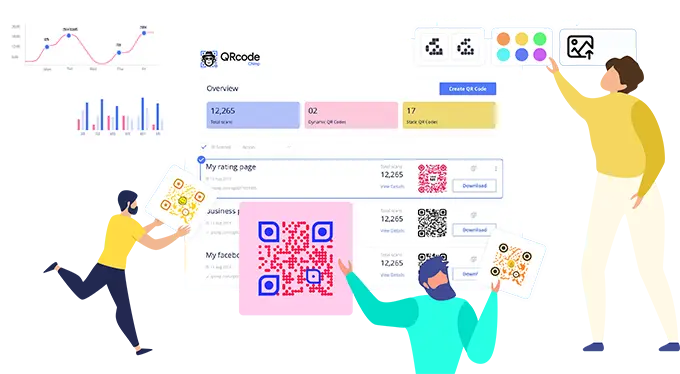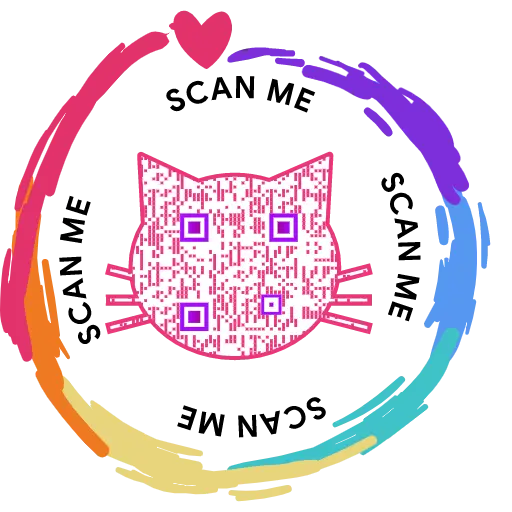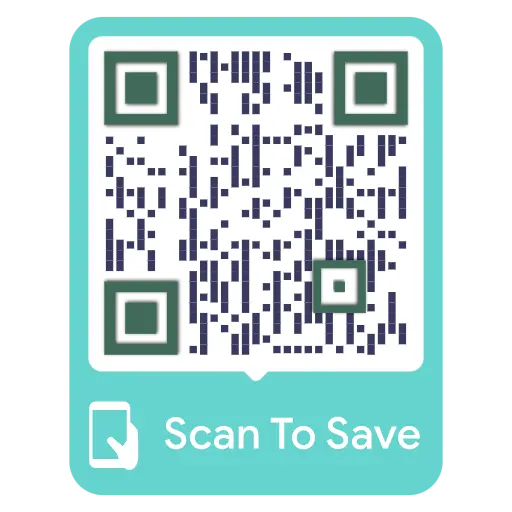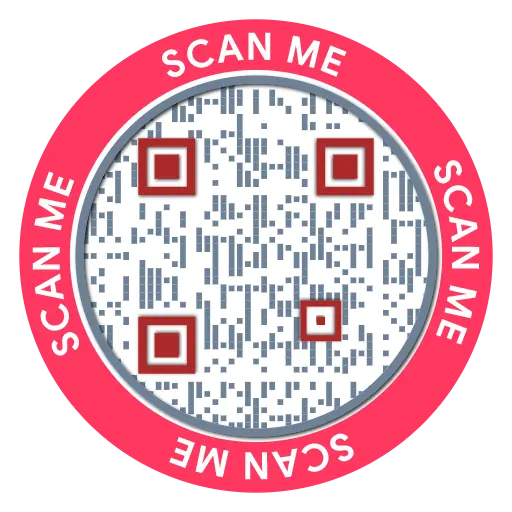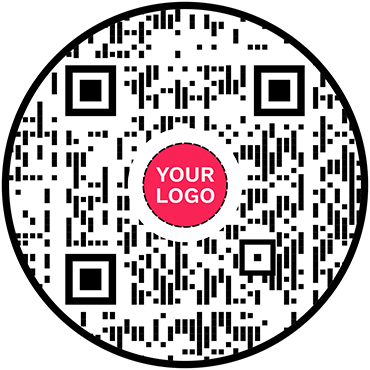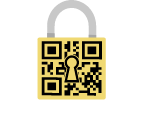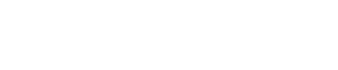Hur skapar man digitala visitkort i bulk?
Tycker du att det är jobbigt och tidskrävande att skapa digitala visitkort ett och ett? QRCodeChimpMed funktionen för massuppladdning kan du skapa flera digitala visitkort samtidigt, vilket sparar värdefull tid och ansträngning. Upptäck fördelarna med digitala visitkort genom att testa det idag.
För att komma igång med massuppladdningsfunktionen, kolla in vår instruktionsvideo på YouTube: https://youtu.be/stzFLBukqr8 eller följ dessa steg nedan:
Steg 1: Aktivera massuppladdning
Besök https://www.qrcodechimp.com/digital-business-cards och aktivera omkopplaren för massuppladdning och läs instruktionerna innan du klickar på OK-knappen.
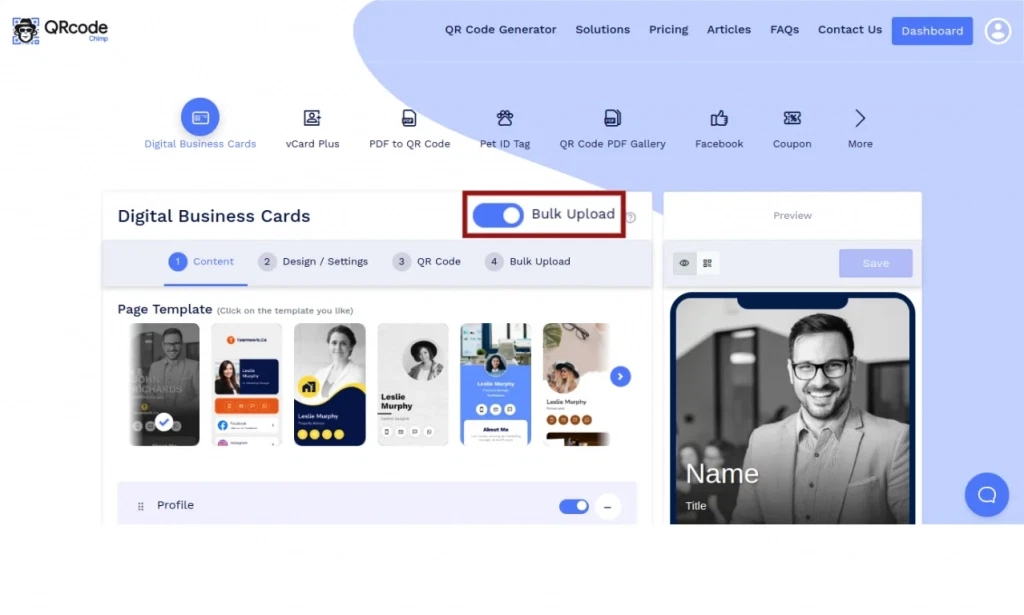
Steg 2: Ställ in sidinnehållsstrukturen
På fliken Innehåll väljer du önskad sidmall och anpassar sidkomponenterna genom att aktivera, inaktivera, lägga till eller ta bort komponenterna efter behov.
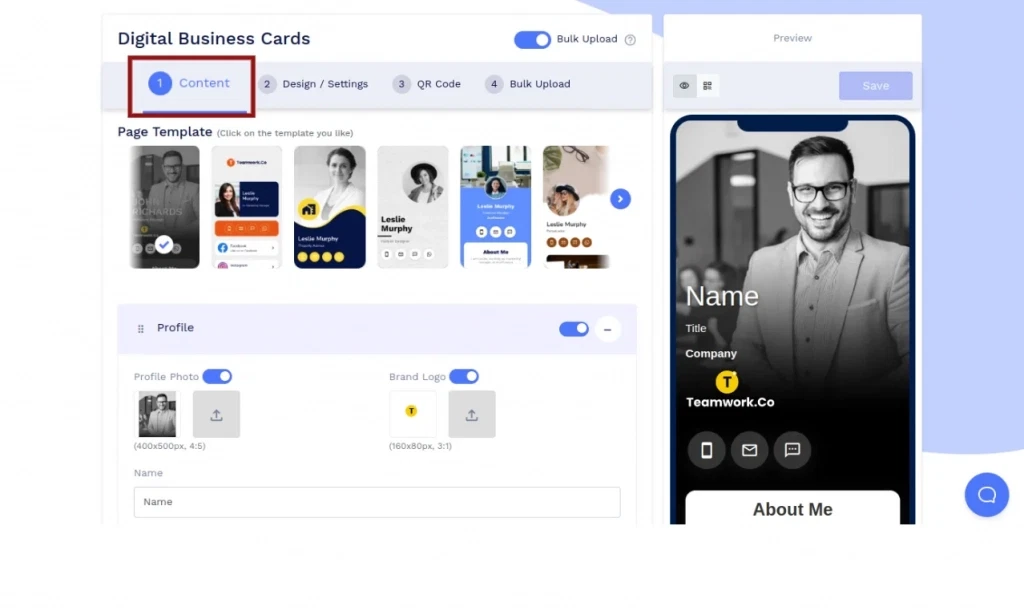
Steg 3: Anpassa siddesignen
Gå till fliken Design/Inställningar och anpassa siddesignen med en bakgrundsbild eller video, färger, teckensnittsstil och mer.

Steg 4: Anpassa QR-koddesignen
Gå till fliken QR-kod och anpassa QR-kodens design med QR-former, färger, logotyper och andra anpassningsbara alternativ. Kom ihåg att klicka på "x"-ikonen i popup-fönstret för att spara eventuella ändringar.
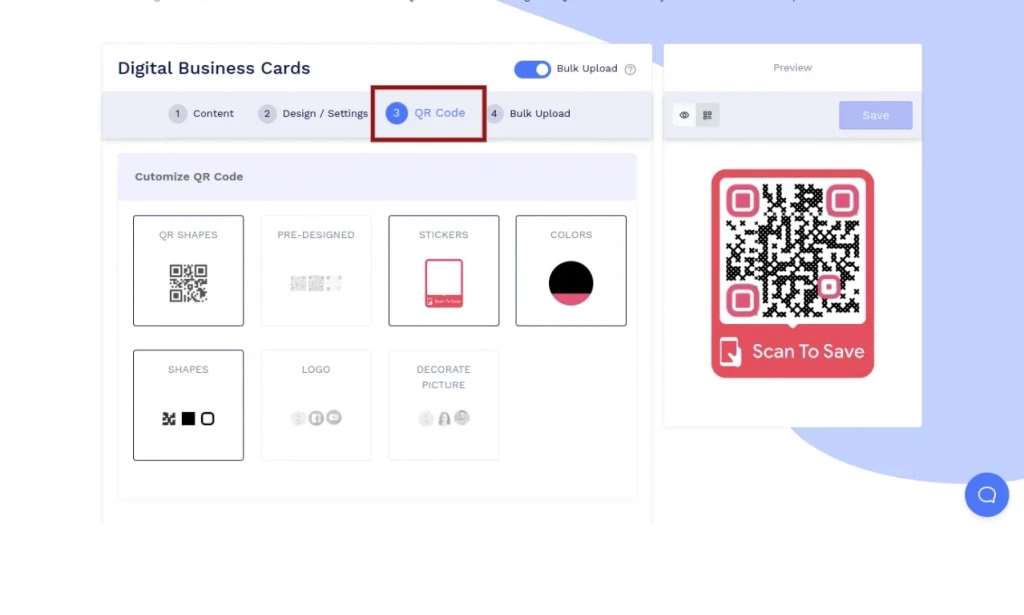
Steg 5: Fortsätt för att spara bulkstrukturen
Klicka på fliken Massuppladdning och sedan på knappen Fortsätt för att fortsätta spara innehållsstrukturen, siddesignen och QR-koddesignen för denna bulk.
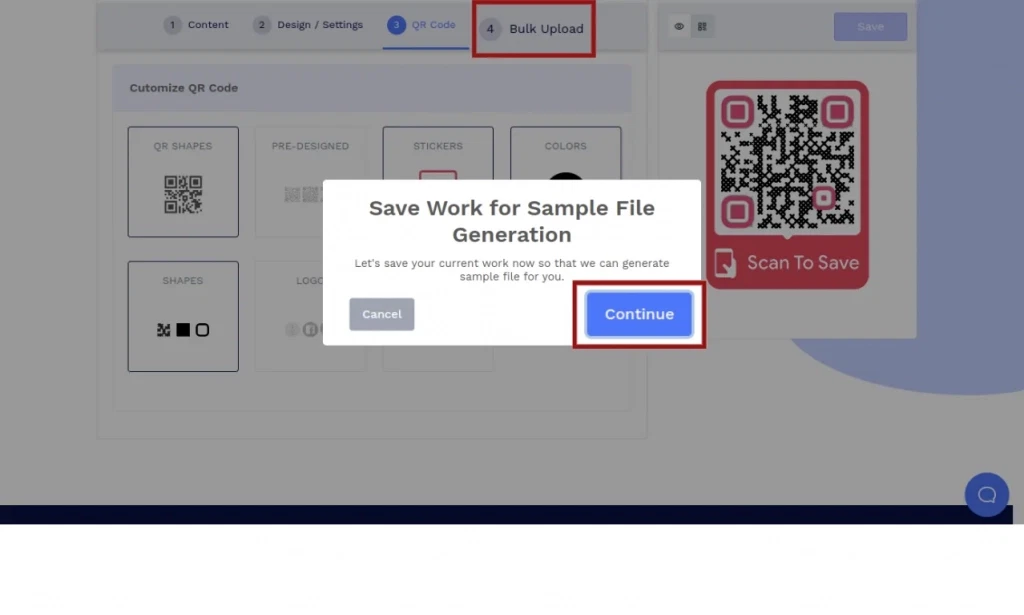
Steg 6: Spara bulkstrukturen
Lägg till ett namn till din bulk, välj en mapp (valfritt) och klicka på Spara för att spara bulkstrukturen.
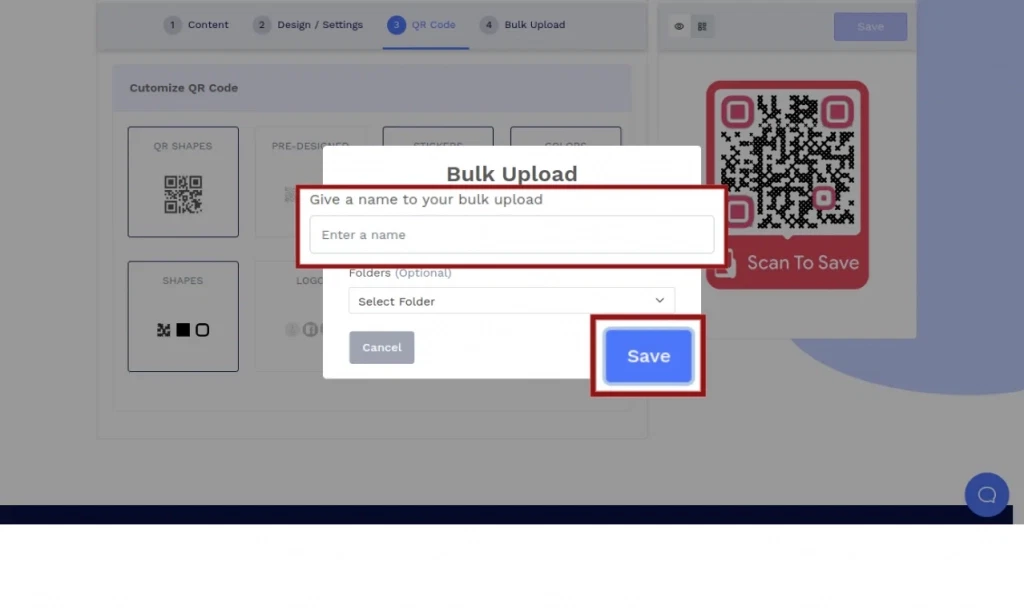
Steg 7: Ladda ner exempelfilen
Klicka på Ladda ner exempelfil för att ladda ner en exempelfil med kolumner som motsvarar den sparade innehållsstrukturen. Klicka här för en detaljerad beskrivning av varje kolumn i provfilen för digitala visitkort.
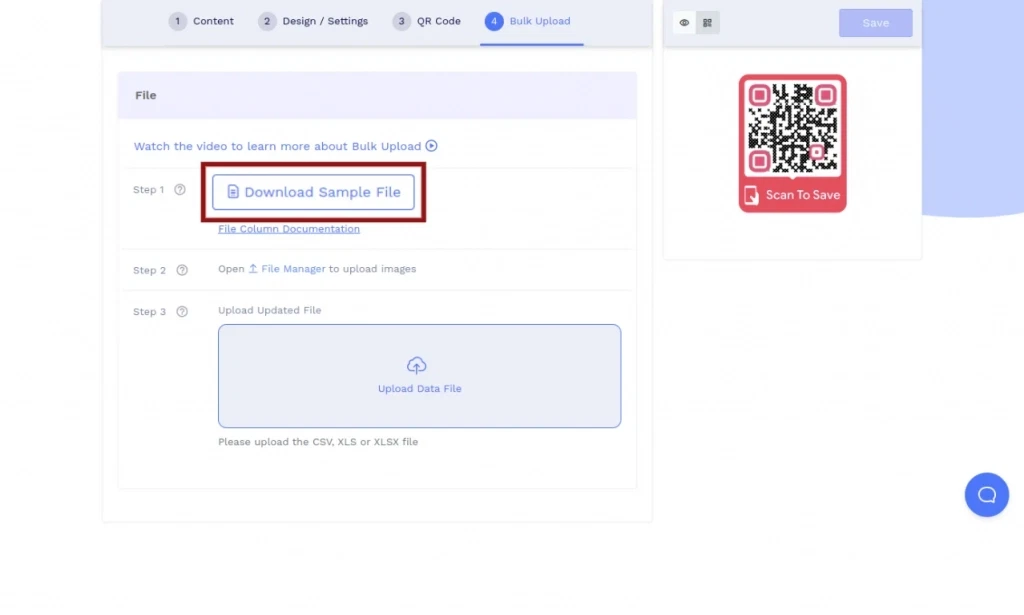
Steg 8: Ladda upp mediafilerna
Klicka på länken Filhanterare för att ladda upp mediefiler (bilder, PDF-filer) till filhanteraren.
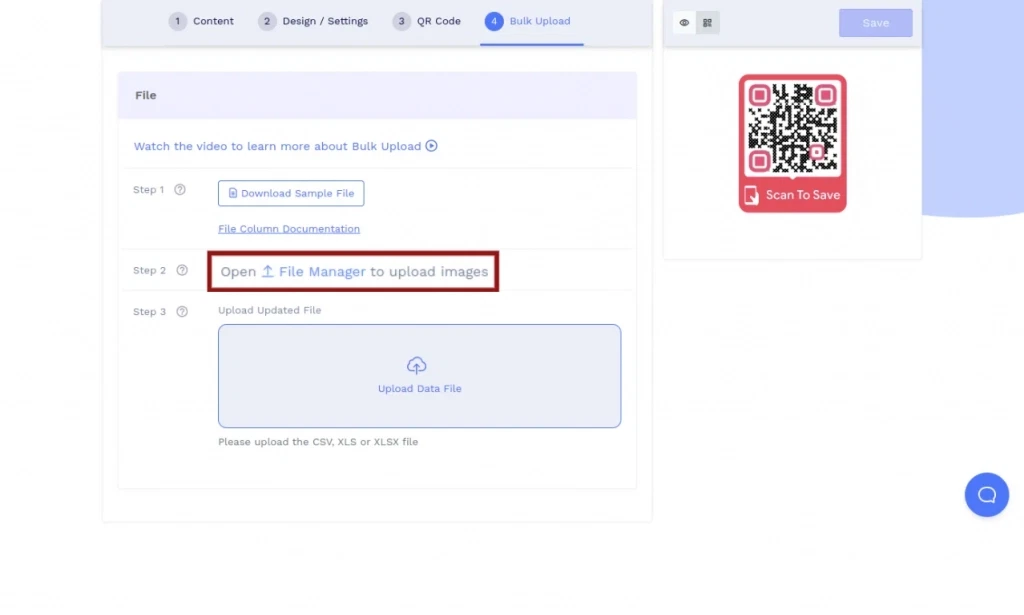
Steg 9: Lägg till data
Lägg till data till den nedladdade exempelfilen och spara datafilen i XLSX-, XLS- eller CSV-format.
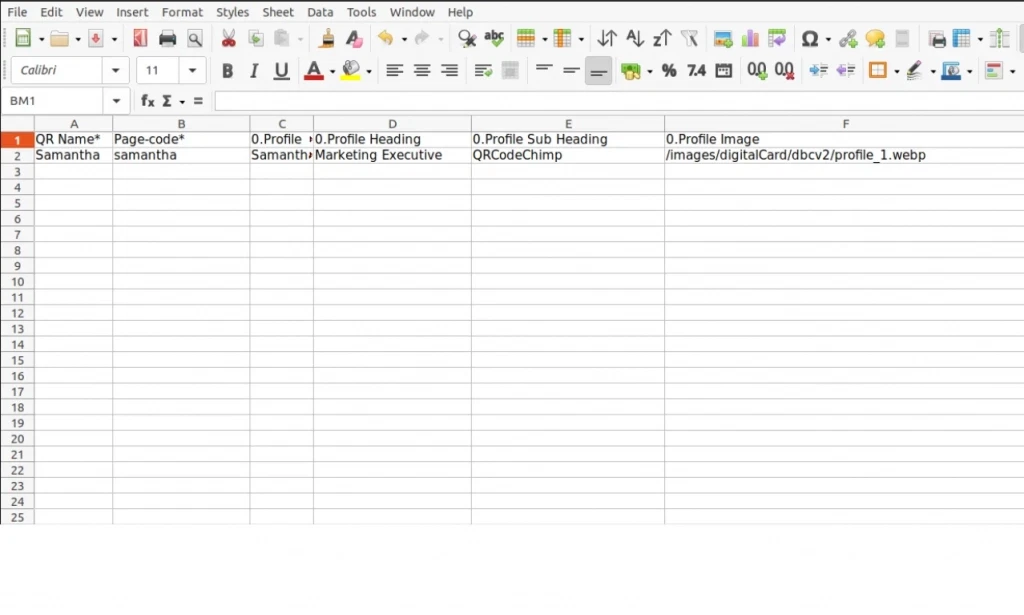
Steg 10: Ladda upp datafilen
Ladda upp den sparade datafilen. Efter framgångsrik validering klickar du på uppladdningsknappen.